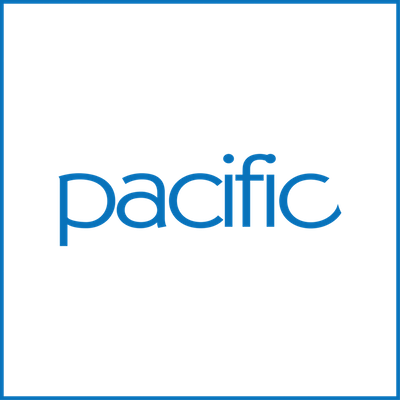How to change the login name and display name of a Win10 account?
Actually, every Win10 account has a login name and a display name, but the login name is the one that the system uses to identify users, especially in domains, where it is used to manage multiple users. The methods for modifying these two names are different, and the methods for modifying local accounts and Microsoft accounts are also different. Below are the step-by-step instructions for each type of account:
Method to change the login name of a Win10 account:
- For Win10 Professional/Enterprise/Education editions:
Open “Computer Management” by right-clicking on the Windows 10 Start button and selecting it from the pop-up menu. Then navigate to “Computer Management – System Tools – Local Users and Groups – Users” in the left-hand navigation list. The right-hand window will display a list of users currently in use.
Select the account you want to modify and right-click on it, then select “Rename” to change the account name, which is the login name.
- For Win10 Home edition:
As there is no “Local Users and Groups” option in the “Computer Management” of Win10 Home edition, you can only modify the login name through the “Control Panel”, which has two scenarios:
Scenario 1: Modify the name of the current local account:
Open the Control Panel and navigate to “Control Panel – User Accounts – User Accounts” to see the “Change Account Name” link.
Click on the link to open the “Rename Account” window and change the name.
Scenario 2: Change the name of other local accounts:
If you want to modify the name of an account other than the one that is currently logged in, you need to click on “Manage another account” in the “Control Panel – User Accounts – User Accounts” interface.
Then select the user you want to modify and click on the “Change Account Name” link in the “Change Account” window.
Method to change the display name of a Win10 account:
- Modify the display name of a local account:
In the account list in “Computer Management”, some accounts also have a “Full Name”, which is the display name. To modify it, right-click on the account in question and select “Properties” to open the Properties window, where you can modify it.
- Modify the display name of a Microsoft account:
Navigate to “Windows Settings – Accounts – Your Info” and click on “Manage my Microsoft Account” to open the “Microsoft Account Homepage” in your browser. Alternatively, you can visit the website https://account.microsoft.com directly. After logging in, click on the “More Actions” dropdown list under your username and select “Edit Profile”.
In the “Your Info” page that opens, you can see an “Edit Name” link under your username. Click on it and enter your new name.
However, Windows 10 won’t display the new name immediately after modification. If you want to see the change as soon as possible, you can first switch to a local account in the “Windows Settings – Accounts – Your Info” settings page, log out, log back in, and then switch back to your Microsoft account to see the new account name.
Comment modifier le nom d’utilisateur et le nom d’affichage d’un compte sur Windows 10?
En réalité, chaque compte Windows 10 possède un nom d’utilisateur et un nom d’affichage. Le système utilise réellement le nom d’utilisateur pour identifier l’utilisateur, en particulier dans un domaine où le nom d’utilisateur est utilisé pour gérer de nombreux utilisateurs. Les méthodes pour modifier ces deux noms sont différentes, et les méthodes de modification pour les comptes locaux et les comptes Microsoft sont également différentes. Voici les méthodes pour chacun d’entre eux:
Pour modifier le nom d’utilisateur d’un compte Windows 10 :
- Pour les versions professionnelles / entreprise / éducation de Windows 10 :
Il faut accéder à “Gestion de l’ordinateur”. Cliquez avec le bouton droit de la souris sur le bouton Démarrer de Windows 10, dans le menu contextuel, vous pouvez voir “Gestion de l’ordinateur”. Cliquez dessus pour ouvrir. Ensuite, dans la liste de navigation de gauche, accédez à “Gestion de l’ordinateur – Outils système – Utilisateurs locaux et groupes – Utilisateurs”. La liste des utilisateurs actuellement utilisés par le système s’affiche dans la fenêtre de droite.
- Pour la version familiale de Windows 10 :
Parce que la version familiale de Windows 10 ne possède pas l’option “Utilisateurs locaux et groupes”, il faut utiliser le “Panneau de configuration” pour modifier le nom d’utilisateur. Il existe deux cas de figure :
- Modifier le nom d’utilisateur du compte local actuel : Ouvrez le “Panneau de configuration”, accédez à l’interface “Comptes d’utilisateur – Comptes d’utilisateur”, vous pouvez voir le lien “Modifier le nom du compte”.
- Modifier le nom d’utilisateur d’un autre compte local : Dans l’interface “Comptes d’utilisateur – Comptes d’utilisateur”, cliquez sur “Gérer un autre compte”, sélectionnez l’utilisateur que vous voulez modifier, puis vous pouvez voir le lien “Modifier le nom du compte”.
Pour modifier le nom d’affichage d’un compte Windows 10 :
- Pour modifier le nom d’affichage d’un compte local :
Dans la liste des comptes affichée dans “Gestion de l’ordinateur”, certains comptes affichent également un “nom complet”, qui est le nom d’affichage. Pour modifier ce nom, sélectionnez le compte et cliquez avec le bouton droit de la souris sur celui-ci, puis sélectionnez “Propriétés” dans le menu contextuel pour ouvrir la fenêtre de propriétés, où vous pouvez effectuer la modification.
- Pour modifier le nom d’affichage d’un compte Microsoft :
Accédez à la page de configuration de Windows en cliquant sur « Paramètres » (icône en forme d’engrenage) dans le menu Démarrer, puis en sélectionnant « Comptes » et « Informations du compte ».
Cliquez sur « Gérer mon compte Microsoft » pour ouvrir la page de connexion Microsoft dans votre navigateur Web. Vous pouvez également accéder directement à l’adresse https://account.microsoft.com/.
Connectez-vous avec vos identifiants Microsoft, puis cliquez sur la flèche à côté de votre nom d’utilisateur pour accéder au menu déroulant « Plus d’options ». Sélectionnez « Modifier les informations de votre profil ».
Dans la page « Votre profil », vous pouvez trouver un lien « Modifier votre nom » sous votre nom d’utilisateur. Cliquez sur ce lien et entrez votre nouveau nom.
Cependant, Windows 10 ne mettra pas à jour immédiatement votre nouveau nom. Si vous voulez voir le changement le plus rapidement possible, vous pouvez aller dans « Paramètres », « Comptes », « Informations du compte », puis vous connecter avec votre compte local. Déconnectez-vous et connectez-vous à nouveau avec votre compte Microsoft pour voir le nouveau nom d’utilisateur.
如何修改Win10帐户的登录名和显示名称?
修改Win 10帐户的登录名的方法
一、Win 10专业版/企业版/教育版的修改方法
这个需要用进入“计算机管理”。在Win10开始按钮上点击右键,在弹出的菜单中即可看到“计算机管理”,点击即可打开。然后在左侧导航列表中依次定位至“计算机管理 – 系统工具 – 本地用户和组 – 用户”,然后在右侧窗口中就会显示系统当前所用用户的列表。
选中想要修改的帐户,在上面点击右键,选择“重命名”,即可修改帐户名称,这里修改的即为登录名。
二、Win 10家庭版的修改方法
因为Win 10家庭版的“计算机管理”中没有“本地用户和组”项,所以只能进入“控制面板”进行修改。这分两种情况:
情况一:修改当前本地帐户的名称
打开控制面板,依次进入“控制面板\用户帐户\用户帐户”界面,即可看到“更改帐户名称”链接。
点击该链接即可打开“重命名帐户”界面更改名称。
情况二:更改其他本地帐户名称
如果你想要修改的不是当前已登录帐户的名称,那么需要在“控制面板\用户帐户\用户帐户”界面中点击“管理其他帐户”。
然后选择要更改的用户,在“更改帐户”界面即可看到“更改帐户名称”链接。
修改Win 10帐户显示名称的方法
一、修改本地帐户的显示名称
在上面“计算机管理”的帐户列表中,有的帐户还显示一个“全名”,即是显示名称。想修改的话,选择右键菜单中的“属性”打开属性窗口,即可进行修改。
二、修改Microsoft微软帐户的显示名称
进入“Windows设置 – 帐户 – 帐户信息”设置界面。
点击“管理我的Microsoft帐户”即可在浏览器中打开“Microsoft帐户主页”。也可以直接在浏览器中访问网址为 https://account.microsoft.com 。登录后,点击你的用户名下的“更多操作”下拉列表,选择“编辑个人资料”。
在打开的“你的信息”页面中,即可在你的用户名下看到“编辑名字”链接。点击“编辑名字”输入新的姓名即可。
不过修改后Windows 10并不会立即显示新名称,如果你想要尽快看到变化,那么可以先进入“Windows设置 – 帐户 – 帐户信息”设置界面,改用本地帐户登录。然后注销、登录后,再改用Microsoft帐户登录,就可以看到修改后的新帐户名称了。