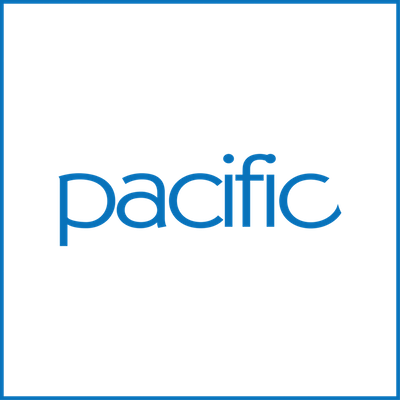如何在 Mac 上设置固件密码
固件密码可防止从您所选启动磁盘以外的其他任何内置或外置储存设备启动。
要保护 Mac 上的数据,您可以设置用户帐户密码(登录密码),以防未经授权用户登录您的用户帐户。您还可以使用文件保险箱来加密启动磁盘,以便只有能够登录您 Mac 的用户可以查看这张磁盘上的数据。
要提供更多保护,您可以设置固件密码。固件密码可防止不知道这个密码的用户从指定启动磁盘以外的其他任何磁盘启动。因此,这类密码会阻止使用某些启动组合键。
以下步骤适用于 OS X Mountain Lion 或更高版本。
如何开启固件密码
- 从 macOS 恢复功能启动:在开启 Mac 后立即按住 Command (⌘)-R,然后在看到 Apple 标志或旋转的地球后松开这两个按键。
- 出现实用工具窗口时,点按菜单栏中的“实用工具”,然后选取“固件密码实用工具”或“启动安全性实用工具”。这个实用工具仅在支持使用固件密码的 Mac 机型上才提供。
- 点按“开启固件密码”。
- 在提供的栏位中输入固件密码,然后点按“设置密码”。请记住这个密码。
- 退出这个实用工具,然后选取苹果 () 菜单 >“重新启动”。
只有在尝试从“启动磁盘”偏好设置中所选储存设备以外的其他储存设备启动时,或从 macOS 恢复功能启动时,Mac 才会要求输入固件密码。当您看到锁形图标和密码栏时,请输入固件密码:
![]()

如何关闭固件密码
- 从 macOS 恢复功能启动:在 Mac 开机后立即按住 Command (⌘)-R,然后在看到锁形图标
 或密码栏后松开这两个按键。
或密码栏后松开这两个按键。 - 输入固件密码。
- 当“实用工具”窗口出现时,点按菜单栏中的“实用工具”,然后选取“固件密码实用工具”或“启动安全性实用工具”。
- 点按“关闭固件密码”。
- 出现提示时,再次输入固件密码。
- 退出这个实用工具,然后选取苹果 () 菜单 >“重新启动”。

如何设置一次性密码
您还可以使用“查找我的 Mac”的“丢失模式”功能,通过一次性的密码来远程锁定您的 Mac。您的 Mac 会收到来自 iCloud 的锁定指令,重新启动,然后要求输入您创建的系统锁定 PIN 码。输入这个密码后,Mac 会从您指定的启动磁盘启动,并停用这个密码。
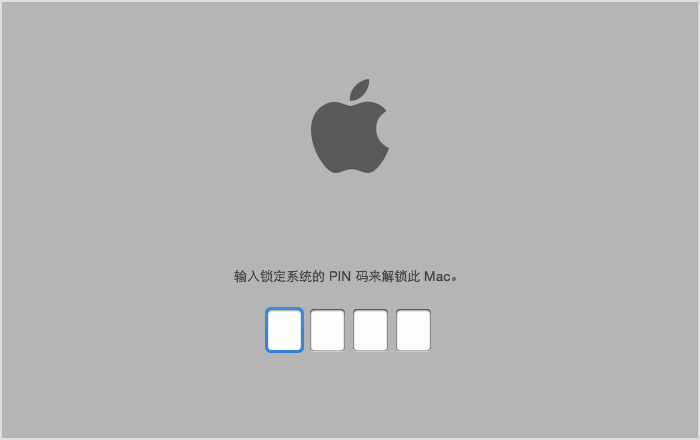
即使在使用固件密码的情况下,“丢失模式”也会发挥作用。与“丢失模式”设置的密码不同,固件密码会一直保持开启状态,直到您使用“固件密码实用工具”或“启动安全性实用工具”将它关闭为止。

如果您忘记了固件密码或因系统故障无法登录
如果忘记了固件密码,请与太平洋电脑联系,联系电话:514-558-5558,微信:8309500,以安排面对面服务预约。在预约的时间携带 Mac /充电器前往,并带上原始收据或发票作为购买凭证。
How to set a firmware password on your Mac
A firmware password prevents starting up from any internal or external storage device other than the startup disk you’ve selected.
To protect the data on your Mac, you can set a user account password (login password) to prevent unauthorized users from logging in to your user account. You can also encrypt your startup disk using FileVault, so that only users who can log in to your Mac can read the data on that disk.
For even more protection, you can set a firmware password. A firmware password prevents users who don’t have the password from starting up from any disk other than the designated startup disk. As a result, it prevents using some startup key combinations.
The following steps apply to OS X Mountain Lion or later.
How to turn on a firmware password
- Start up from macOS Recovery: Press and hold Command (⌘)-R immediately after turning on your Mac, and release the keys when you see the Apple logo or a spinning globe.
- When the utilities window appears, click Utilities in the menu bar, then choose Firmware Password Utility or Startup Security Utility. This utility is available only on Mac models that support use of a firmware password.
- Click Turn On Firmware Password.
- Enter a firmware password in the fields provided, then click Set Password. Remember this password.
- Quit the utility, then choose Apple () menu > Restart.
Your Mac asks for the firmware password only when attempting to start up from a storage device other than the one selected in Startup Disk preferences, or when starting up from macOS Recovery. Enter the firmware password when you see the lock icon and password field:
![]()

How to turn off a firmware password
- Start up from macOS Recovery: Press and hold Command (⌘)-R immediately after turning on your Mac, and release the keys when you see the lock icon
 and password field.
and password field. - Enter the firmware password.
- When the Utilities window appears, click Utilities in the menu bar, then choose Firmware Password Utility or Startup Security Utility.
- Click Turn Off Firmware Password.
- Enter the firmware password again when prompted.
- Quit the utility, then choose Apple () menu > Restart.

How to set a passcode for one-time use
You can also use the Lost Mode feature of Find My Mac to remotely lock your Mac with a passcode for one-time use. Your Mac receives the lock instruction from iCloud, restarts, and asks for the system lock PIN code you created. When you enter that passcode, the Mac starts up from your designated startup disk and disables the passcode.
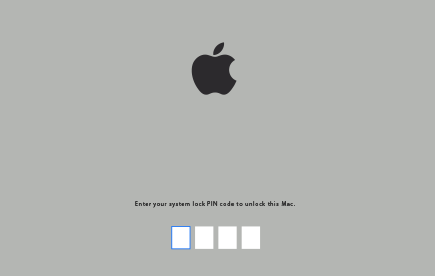
Lost Mode works even while using a firmware password. Unlike the passcode set by Lost Mode, a firmware password remains on until you turn it off with Firmware Password Utility or Startup Security Utility.

If you forgot your firmware password
If you can’t remember your firmware password or passcode, schedule an in-person service appointment with Pacific Computers. Bring your Mac to the appointment, and bring your original receipt or invoice as proof of purchase.
Définition d’un mot de passe de programme interne sur votre Mac
L’utilisation d’un mot de passe de programme interne permet d’empêcher le démarrage de votre ordinateur à partir d’un périphérique de stockage interne ou externe autre que le disque de démarrage que vous avez sélectionné.
Pour protéger les données de votre Mac, vous pouvez définir un mot de passe pour le compte d’utilisateur (mot de passe d’ouverture de session) afin d’empêcher les utilisateurs non autorisés d’ouvrir une session avec votre compte d’utilisateur. Vous pouvez également chiffrer votre disque de démarrage à l’aide de FileVault, afin que seuls les utilisateurs autorisés à se connecter à votre Mac puissent lire les données de ce disque.
Pour encore plus de protection, vous pouvez définir un mot de passe pour le programme interne. La mise en place d’un mot de passe de programme interne permet d’empêcher les utilisateurs ne disposant pas de ce mot de passe de démarrer une session à partir d’un disque autre que le disque de démarrage que vous avez désigné. Par conséquent, il n’est pas possible d’utiliser certaines combinaisons de touches de démarrage.
Les étapes décrites ci-dessous s’appliquent aux ordinateurs fonctionnant sous OS X Mountain Lion ou version ultérieure :
Comment activer un mot de passe de programme interne
- Démarrez à partir de la fonctionnalité de récupération de macOS : aussitôt que la tonalité de démarrage se fait entendre sur votre Mac, maintenez les touches Commande (⌘) + R enfoncées, jusqu’à ce que le logo Apple ou un globe en rotation s’affiche.
- Lorsque la fenêtre des utilitaires apparaît, cliquez sur Utilitaires dans la barre de menus, puis choisissez Utilitaire de mot de passe du programme interne ou Utilitaire Sécurité au démarrage. Cet utilitaire n’est disponible que sur les modèles d’ordinateur Mac prenant en charge l’utilisation d’un mot de passe de programme interne.
- Cliquez sur Activer le mot de passe du programme interne.
- Saisissez un mot de passe de programme interne dans les champs correspondants, puis cliquez sur Définir le mot de passe. Mémorisez ce mot de passe.
- Fermez l’utilitaire, puis cliquez sur le menu Pomme () > Redémarrer.
Votre Mac vous invite à saisir le mot de passe du programme interne uniquement lorsque vous tentez de démarrer l’ordinateur à partir d’un périphérique de stockage autre que celui sélectionné dans les préférences du disque de démarrage, ou lors d’un démarrage à partir de la fonctionnalité de récupération macOS. Saisissez le mot de passe du programme interne dès que l’icône de verrouillage et le champ de saisie du mot de passe s’affichent :
![]()

Comment désactiver un mot de passe du programme interne
- Démarrez à partir de la fonctionnalité de récupération de macOS : aussitôt que la tonalité de démarrage se fait entendre sur votre Mac, maintenez les touches Commande (⌘) + R enfoncées, jusqu’à ce que l’icône représentant un cadenas verrouillé apparaisse
 , ainsi que le champ du mot de passe.
, ainsi que le champ du mot de passe. - Saisissez le mot de passe du programme interne.
- Lorsque la fenêtre des utilitaires apparaît, cliquez sur Utilitaires dans la barre de menus, puis choisissez Utilitaire de mot de passe du programme interne ou Utilitaire Sécurité au démarrage.
- Cliquez sur Désactiver le mot de passe du programme interne.
- Saisissez à nouveau le mot de passe du programme interne lorsque vous y êtes invité.
- Fermez l’utilitaire, puis cliquez sur le menu Pomme () > Redémarrer.

Définir un code d’accès à usage unique
Vous pouvez également utiliser la fonctionnalité mode Perdu du service Localiser mon Mac pour verrouiller à distance votre Mac avec un code d’accès à usage unique. L’instruction de verrouillage est envoyée depuis iCloud à votre Mac. Celui-ci redémarre et vous invite à saisir le code PIN que vous avez créé pour verrouiller votre système. Une fois que vous avez saisi ce code, le Mac démarre à partir de votre disque de démarrage désigné et désactive le mot de passe.
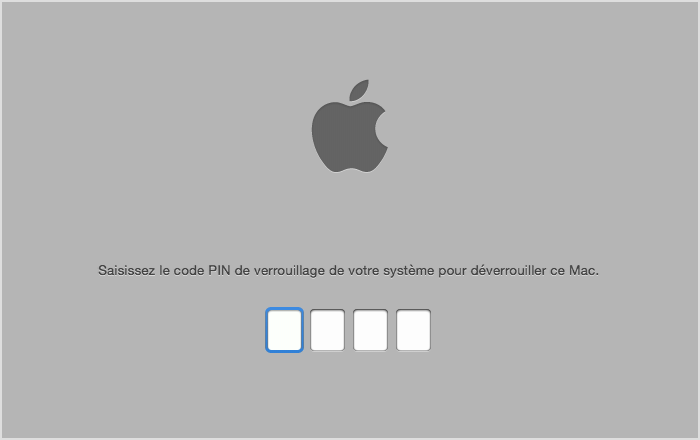
Le mode Perdu fonctionne même lorsque vous utilisez un mot de passe du programme interne. Contrairement au code d’accès défini par le mode Perdu, un mot de passe du programme interne reste activé tant que vous ne le désactivez pas dans l’utilitaire de mot de passe du programme interne ou dans l’utilitaire Sécurité au démarrage.

Si vous avez oublié votre mot de passe du programme interne
Si vous ne vous souvenez pas du mot de passe de votre programme interne ou de votre code d’accès, prenez rendez-vous dans Pacific Computers. Lors de votre rendez-vous, apportez votre Mac ainsi que la facture ou le reçu d’origine, à titre de preuve d’achat.